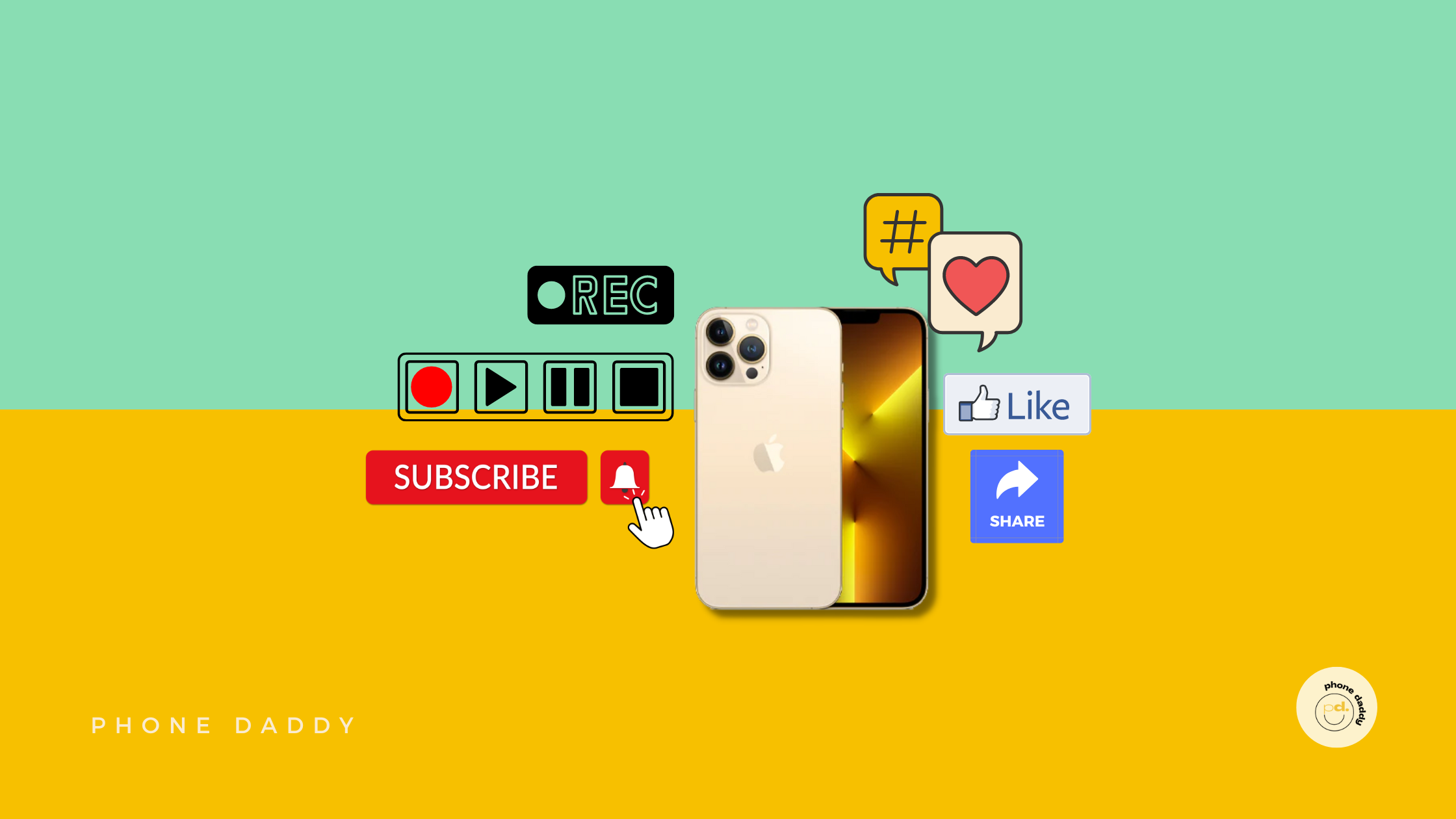- The best thing about owning a Google Pixel phone is the regular software updates it receives
- Google releases security updates every month for Pixel phones, and Google’s November Pixel update is live now
- While Google still doesn’t roll out these updates automatically, there are two ways to update your Google Pixel phones to the latest software version
Google releases a new security update for Pixel phones on the first Monday of every month, and the November update was released on the 7th (the first Monday of November). The current update is available on all compatible Pixel devices, including the Pixel 4 and later.
Unfortunately, Google doesn’t support automatic updates yet. So, you need to do it manually, at least to some extent. To help users install the latest security updates successfully on their new and used Pixel phones, we’ve created this detailed guide.
So, let’s dive right in.
How to Update the Android Version on Your Google Pixel
Google is rolling out its November security update to all Pixel phones newer than the Pixel 4. The Pixel 4 got its last update in October 2022 and will get one last update later this year or early next year before Google no longer supports security updates for this model.
Although Google doesn’t support automatic Android updates in Pixel devices, there are two ways to update your Google Pixel. Below, we’ve gone through both methods in detail.
How to Update Your Google Pixel via OTA (Over the Air)
The easiest way to update your Pixel smartphone is through OTA. Here are the steps to update a Pixel phone using the OTA method:
- Open the Settings app from your app drawer or the notification shade.
- Scroll down to System.
- Tap on Advanced.
- Select System Update. Here, your Pixel phone will check for updates, but it may not find one if it hasn’t been rolled out for your device yet.
- If you don’t find an update, click on the Check for Update button in the screen’s lower-right.
If your Google Pixel phone finds an update, it will start downloading in the background. You’ll get a prompt on your screen when it is ready to install.
How to Sideload the OTA
The sideloaded OTA method is relatively more complicated than simply updating your Google Pixel via OTA. Since it is a complex method with multiple steps, you shouldn’t consider it the default update method. If your Pixel phone isn’t getting the OTA updates, you should only use this method then.
Let’s see how this method works.
- First, you must download the Android SDK from the Android Developer website.
- Then, you need to open a terminal or command prompt, depending on your computer’s OS. You’ll open it in the folder having platform tools.
Enable Developer Settings and USB Debugging
After installing the SDK, you need to enable developer settings and USB debugging. To do this, follow these steps:
- Go to Settings.
- Scroll down to System and select About Phone.
- Tap on your phone’s Build Number seven times. A dialog box will appear at the bottom of your screen, saying you are now a developer after you have tapped the number seven time.
- Go back to the main Settings page. You should be able to see the Developer Options.
- Open Developer Options and toggle USB Debugging to on.
- Plug your Pixel phone into your computer/laptop and click OK on the permission box appearing on your phone’s screen. It will Allow USB Debugging while your phone is connected to that computer.
- Use the command adb devices in the terminal or command prompt to ensure that your device is being read. You must give permission again if unauthorized appears in the terminal or command prompt.
Unlocking the Bootloader
Before doing anything else, you need to unlock the bootloader. Since you’re using a Pixel phone, you can unlock the bootloader quickly by following these steps:
- Turn off your Pixel phone completely to get started.
- Then, press and hold the volume down button and power button to open the bootloader menu.
- You can also use the command prompt for this purpose and type in the adb reboot bootloader.
- To unlock the bootloader, use the command fastboot flashing unlock.
- Since unlocking the bootloader will factory reset your Pixel phone, you’ll get a pop-up asking if you want to proceed. You can use the volume buttons to select yes or no and press the power button to lock your answer.
- When it’s done, type in fastboot reboot-bootloader.
Flashing an OTA Update Image
If you’ve done the above steps successfully, it’s time to flash that OTA. While it works without unlocking the bootloader, you need to unlock it to flash the entire factory image.
And this also works without unlocking the bootloader. But to actually flash the entire factory image, you will need to unlock it.
- In the terminal window or command prompt, type in adb devices to ensure your device’s connectivity.
- Put the device into bootloader mode, as explained above.
- After the device is in bootloader mode, use the volume down button to reach the Recovery Mode option.
- Press the power button to select this option.
- When you do that, your phone will look like it is restarting, and an Android with a red exclamation mark will appear on the screen.
- Hold the power button and press the volume up button to enter the Recovery Mode.
- In the Recovery Mode, highlight the Apply Update from ADB option and press the power button to select it.
- Type in adb sideload [OTA file].zip as the command in the command prompt. It’s better to change the [OTA file] to the name of the OTA file to keep it easy to identify.
- The Recovery Mode will display the status of the update being pushed to your Pixel phone. It can take a few minutes, depending on its size.
- When the update is completely pushed, your phone will reboot to its regular Android screen, and you’ve successfully sideloaded an OTA to your Google Pixel phone.
Final Thoughts
This guide explains how to update your Android version on a Google Pixel smartphone. The current Android version is Android 12, and you can download it on your compatible Pixel phones by following the steps explained above. Besides, you can use the same method to install security patches on your phone.
If you have an iPhone and want to know how to update it to the latest iOS version, here’s Phone Daddy’s guide to updating your iPhone, iPad, and Mac.
If you want to access the latest Android versions before anyone else, you need to have a Pixel phone because Google rolls out updates on Pixel phones before other devices. If you don’t have one, you can find new and used Google Pixel phones for sale at reasonable prices.