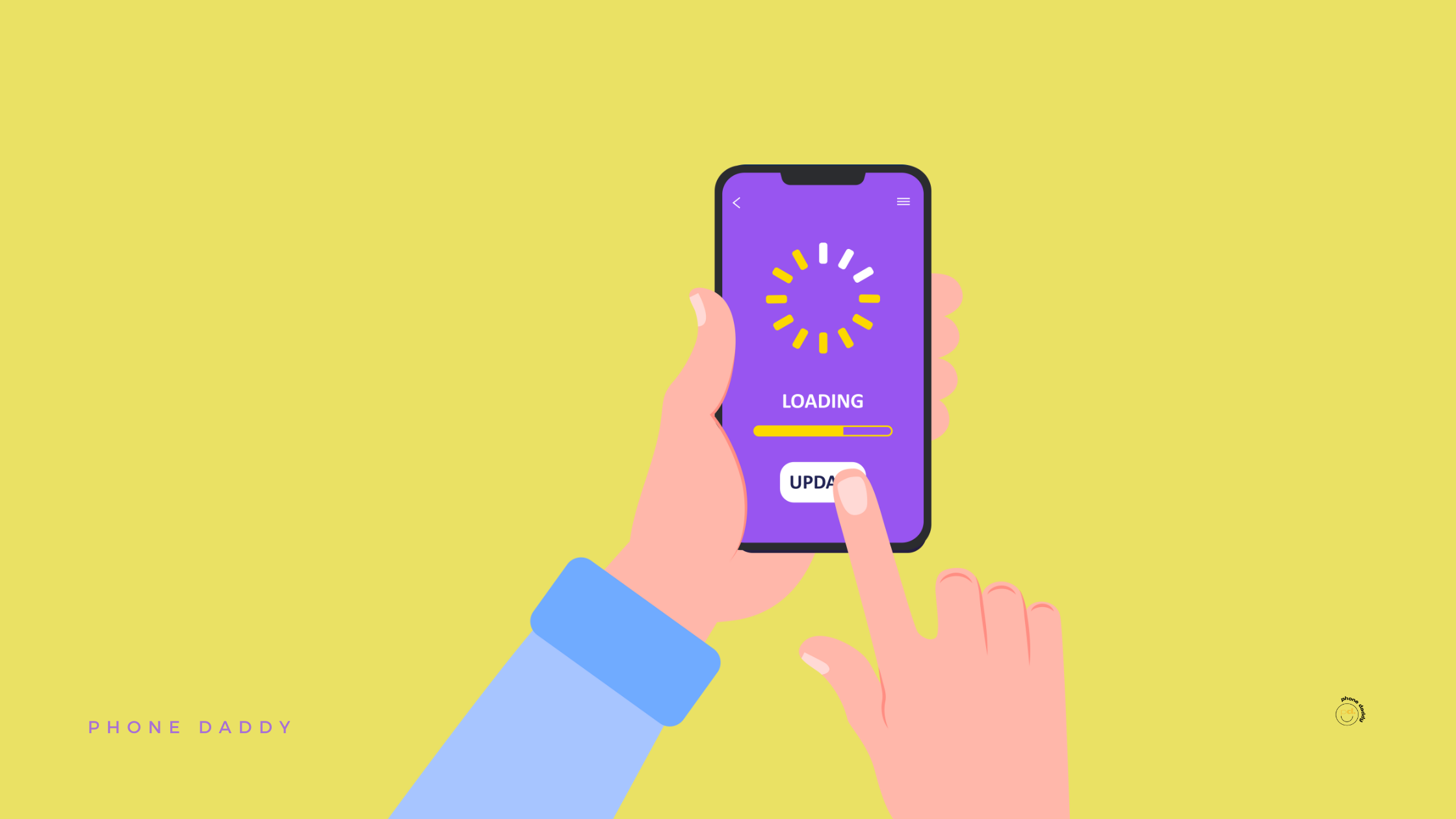- iOS 16 allows adding widgets to your lock screen for quick access to weather, calendar events, fitness goals, and more.
- Choose from built-in widgets and those from supported apps. Arrange them for optimal use and create multiple lock screens with different widget setups for work, personal life, or other needs.
- Keep priorities like deadlines and to-do lists in sight, utilize habit-tracking widgets, and access reminders or weather info at a glance.
Ever wished you could look at your iPhone and instantly see the weather, upcoming calendar events, or your next fitness goal? Well, with iOS 16, you can! Apple introduced lock screen widgets, allowing you to personalize your lock screen and access important information at a quick glance. But how to add widgets to your iPhone lock screen? We’ll show you how to do that in this article.
How to Add Widgets to Your iPhone Lock Screen
With iOS 16, Apple introduced lock screen widgets to ditch the static wallpaper and transform your lock screen into a mini information hub. In this section, we’ll walk you through the steps of adding widgets to your iPhone lock screen, so you can see the weather, upcoming events, or even your fitness goals at a quick glance.
Here's how to add widgets to your iPhone lock screen:
1. Access the Lock Screen Customization Menu
Grab your iPhone and wake it up.
Long press anywhere on the lock screen until you see the Customize button appear at the bottom. Tap Customize.
2. Choose Your Lock Screen
If you have multiple lock screens, you'll be prompted to choose which one you want to edit. Select the desired lock screen.
3. Unleash the Widgets!
Look below the clock on your lock screen. You'll see a section dedicated to widgets. Tap Add Widgets to open the widget selection menu.
4. Explore Your Widget Options
Apple offers a variety of built-in widgets for apps like Weather, Calendar, News, Stocks, and more. You'll also see widgets from apps you've downloaded that support the lock screen feature.
Browse through the suggested widgets or scroll down to see a complete list categorized by app.
5. Adding and Arranging Widgets
Tap a widget to add it to your lock screen. You can also drag and drop widgets to arrange in your preferred order.
There are two designated areas for widgets: above the clock and below the clock.
The top area can accommodate two rectangular widgets or four square widgets.
The bottom area can hold one rectangular widget or two square widgets.
6. Final Touches
Once you've selected and arranged your widgets, tap Done in the top right corner to save your customized lock screen.
Bonus Tip: Create Even More Personalized Widgets (Optional)
Consider using third-party apps like Widgetsmith to create custom widgets with photos, text, and more. These can further enhance the look and functionality of your lock screen.
Now you have a lock screen that reflects your style and provides information you need at a quick glance. Enjoy the convenience and keep on customizing your iPhone experience!
Which iPhones Support Widgets?
iPhones that support widgets on the lock screen require iOS 16 or later. Here's a breakdown:
iPhones that can be upgraded to iOS 16 and support lock screen widgets:
- iPhone 8 and iPhone 8 Plus
- iPhone X
- iPhone XR
- iPhone XS and iPhone XS Max
- iPhone 11, iPhone 11 Pro and iPhone 11 Pro Max
- iPhone SE (2nd generation)
- iPhone 12 mini, iPhone 12, iPhone 12 Pro, and iPhone 12 Pro Max
- iPhone 13 mini, iPhone 13, iPhone 13 Pro, and iPhone 13 Pro Max
- iPhone 14, iPhone 14 Plus, iPhone 14 Pro, and iPhone 14 Pro Max
- iPhone 15, iPhone 15 Plus, iPhone 15 Pro, and iPhone 15 Pro Max
- iPhone SE (3rd generation)
iPhones that cannot be upgraded to iOS 16 and therefore don't support lock screen widgets:
- iPhone 6s and iPhone 6s Plus
- iPhone 7 and iPhone 7 Plus
- iPod touch (all models)
Tips to Improve Your Productivity With iPhone Lock Screen Widgets
Lock screen widgets can be a powerful tool to boost your productivity. Here are some tips on using them effectively:
- Prioritize at a Glance: Place high-priority widgets like your calendar with upcoming deadlines or your to-do list app widget right above the clock for instant visibility.
- Habit Tracking on Lock Screen: Utilize habit-tracking apps that offer lock screen widgets. Seeing your daily goals or progress rings can be a great motivator.
- Focus on Important Reminders: If you rely on reminders for tasks, add the Reminders widget to your lock screen. This keeps upcoming deadlines or errands constantly in sight.
- Quick Notes Access: For capturing fleeting ideas, consider a Notes app widget that allows adding quick notes directly from the lock screen.
- Weather for Planning: The weather widget can be a lifesaver when scheduling outdoor activities or deciding what to wear.
- Motivational Quotes: Add a widget displaying inspirational quotes to jumpstart your day or refocus during a break.
By strategically using lock screen widgets, you can transform your iPhone into a productivity powerhouse, keeping you informed and on track throughout your day.
Final Thoughts
With lock screen widgets, you can personalize your iPhone experience and access important information even faster. So go ahead, play around with different widget combinations, and find the perfect setup that matches your style and needs. Remember, you can always customize multiple lock screens to suit different occasions or moods. With a little creativity, you can unlock a whole new level of functionality and convenience on your iPhone.
Frequently Asked Questions
Can I add widgets from any app?
Not all apps support lock screen widgets yet. Apple offers built-in widgets for many popular apps, and you'll also see options from apps you've downloaded that have implemented the feature.
How many widgets can I add to my lock screen?
The number of widgets you can add depends on their size. The top area of your lock screen can hold two rectangular widgets or four square widgets, while the bottom area can accommodate one rectangular widget or two square widgets.
Can I customize the widgets themselves?
Some built-in widgets, like Weather, offer a couple of size options to display more or less information. Third-party apps with widget functionality might allow for further customization within their own apps.
Can I change the order of my widgets?
Absolutely! Just enter the lock screen customization menu and tap and hold on any widget. You can then drag and drop it to your preferred position.
What if I don't like the look of widgets on my lock screen?
No worries! You can easily remove widgets by entering the lock screen customization menu, tapping and holding on a widget, and then tapping the Delete Widget option.