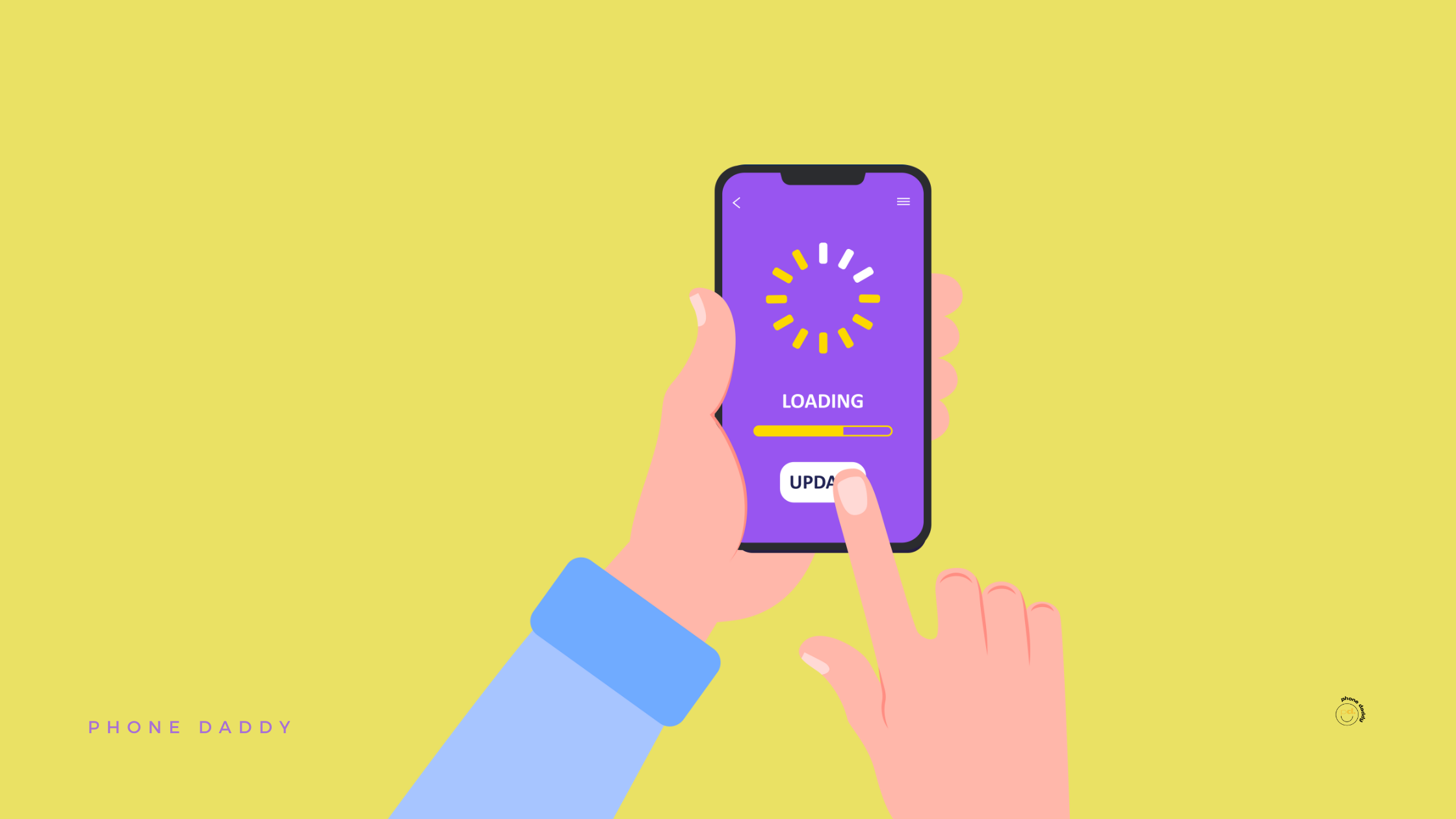- iPhone 15 Messages has hidden features to search smarter, share photos faster, add animations and effects, and even recover deleted messages.
- Send handwritten notes, disappearing messages (using invisible ink!), or liven up chats with animated bubbles and full-screen effects.
- Pin important messages, mark messages as unread, and customize your keyboard position for a more comfortable texting experience.
The iPhone 15 is all about streamlining communication, and Messages is no exception. While you might be familiar with the basics, there are some hidden gems waiting to be discovered. Get ready to level up your texting game with these 10 hidden Messages features on your iPhone 15.
10 Hidden Messages Features on iPhone 15
The Messages app on iPhone 15 series has received a hidden upgrade with iOS 17, packed with features that will have you texting like a pro. From decluttering your inbox to adding a playful touch to your conversations, let's unlock the secrets of iPhone 15 Messages and take your texting game to the next level.
1. Delete All Verification Codes in Messages Automatically
Ever feel overwhelmed by all those verification codes cluttering your messages and email? You know, those temporary codes you need to sign in to apps and websites? Sure, you can delete them one by one, but that’s a time taking task. Thanks to Apple, iPhones with iOS 17 have a new feature that can do the job for you automatically!
Here's how to enable automatic deletion of verification codes on your iPhone or iPad:
- Open the Settings app on your iPhone 15. It looks like a gear icon on your home screen.
- Now, scroll down to Passwords.
- Tap on that, and you will be asked to use Face ID or your passcode for security.
- Once you're in Passwords, tap Password Options.
- Under Verification Codes, toggle on the Delete After Use switch.
That's it! Now your iPhone will automatically delete verification codes after you use them, keeping your messages and email nice and tidy.
2. Search Through Your Text Messages Easily
Imagine you need to find a specific text message buried in a conversation with hundreds of messages, among countless other threads on your phone. It’s no less than a nightmare. But iOS 17 offers a supercharged search function for Messages!
Now you can search smarter, not harder. iOS 17 lets you filter your searches by who you messaged, links you shared, photos you sent, locations mentioned, and more! This lets you narrow down your search in seconds, saving you time and frustration. So, next time you're on a message hunt, use these filters to find exactly what you're looking for, fast!
3. Access Your Photos in Messages Quickly
Sharing photos with friends and family just got even faster on iPhone 15! We all know the drill: open Messages, tap the camera icon, find the photo you want, then send. But iOS 15 has a neat shortcut hidden up its sleeve.
Instead of tapping the camera icon, simply press and hold on the plus sign (+) in your message thread. Poof! A menu pops up with your most recent photos at the ready. No more switching between apps – just tap, select, and send your photo in a flash. It's the perfect time-saver for those quick photo messages!
4. Bubble and Screen Effects
We all know about bubble and screen effects, but the iPhone 15 takes it further. Imagine sending a text that literally bursts onto the screen with confetti or one whispered like a secret. You can even create a playful guessing game with Invisible Ink, where your message stays hidden until the recipient swipes to reveal it.
Here's how to animate the message bubble on your iPhone 15:
- Open the Messages app on your iPhone.
- Start a new conversation or open an existing one.
- Type your message or add an image or link.
- Tap and hold the send arrow (it looks like an up arrow).
- You'll see a row of gray dots – these are your animation options! Tap each one to preview different effects.
- Once you find the perfect animation (Slam, Gentle, Invisible Ink, or others!), simply tap the send arrow again to send your message with its special effect.
- Tap the x button next to the animation preview to cancel the effect and return to your regular message.
iPhone 15 doesn't stop at animated bubbles – it lets you send entire messages with spectacular full-screen effects! Here's how to do it:
- Open the Messages app on your iPhone.
- Start a new conversation or open an existing one.
- Type your message or add a photo or Memoji.
- Tap and hold the send arrow.
- Instead of the gray dots for bubble effects, this time look for the word Screen. Tap it!
- Swipe left to see different full-screen effects – lasers, spotlights, echoing bubbles, and more!
- Tap on an effect to preview it and see how it will look when your recipient receives the message.
- Tap the send arrow again to send your message.
- Want to cancel the effect? Tap the x button next to the effect preview.
Bonus Tip: iPhone 15 even adds a bit of automatic flair! Text strings like "Happy Birthday" will trigger a balloon animation, "Congratulations" brings on the confetti, and "Happy New Year" lights up the screen with fireworks.
5. Pin Your Favorite Messages
Never lose track of those important messages again! Pin your favorite conversations to the top of your message list for easy access. Perfect for keeping track of ongoing projects, travel plans, or birthday wishes.
Here’s how to pin your favorite messages on iPhone:
- Open the Messages app on your iPhone.
- Locate the conversation containing the message you want to pin.
- Tap and hold the conversation thread.
- A mini menu will appear with different options. Look for the Pin option.
- Tap Pin. The conversation will be moved to the top of your Messages list, making it easily accessible.
6. Mark Messages as Unread
Accidentally marked a message as read when you meant to come back to it later? No problem! The iPhone 15 lets you mark messages as unread, giving you a second chance to review them at your own pace.
Find the conversation thread with the message you want to mark as unread. Swipe right on the conversation and tap the Mark as Unread option that appears.
7. Find Deleted Messages and Recover Them
We've all been there – accidentally deleting a message you meant to keep. The iPhone 15 offers a safety net with the ability to recover recently deleted messages, giving you peace of mind.
For up to 40 days, your iPhone keeps those messages in a kind of digital purgatory, just in case you need them back. Here's how to find and recover those lost messages:
- Open the Messages app on your iPhone.
- Look for the Edit button in the top left corner. Tap it.
- A new menu will appear. Tap the Show Recently Deleted option.
- Here you'll see a list of conversations you've recently deleted, along with the number of messages lost in each one.
Now comes the good part – getting your messages back!
- If you only need to recover a specific conversation, tap the circle next to it. Then, tap Recover in the bottom right corner.
- If you want to recover all deleted messages at once, tap Recover All in the bottom right of the screen.
Remember: You only have 40 days to recover deleted messages before they're gone for good.
8. Shake to Undo
Mistyped a message? The iPhone's classic shake to undo feature is still here to save the day. Just give your phone a quick shake, and you can undo that embarrassing typo before anyone sees it.
9. Send a Handwritten Message or Doodle
Feeling more artistic than text-based? Unleash your inner artist with the ability to send handwritten messages or doodles directly within Messages.
Here's how to turn your iPhone into a digital notepad:
- Open the Messages app on your iPhone.
- Start a new conversation or open an existing one.
- Flip your iPhone sideways in landscape mode, like taking a picture.
- Look for a new icon on your keyboard – it might look like a scribble or a pen. Tap it!
- Now you have a blank canvas. Write your message with your finger or Apple Pencil (if compatible) – it will appear on the screen just like you wrote it by hand. You can also draw little doodles to add some personality!
- Once you're happy with your masterpiece, tap Done in the corner.
- Tap the send arrow to send your handwritten message or doodle! You can tap the x button next to it to start over.
10. Shift Your Keyboard
For those who like to customize their typing experience, the iPhone 15 allows you to easily shift your keyboard placement on the screen. Find the perfect position for one-handed typing or maximize screen space for two-handed texters.
Final Thoughts
These are just a taste of the hidden features waiting to be explored in Messages on iPhone 15. With these tools at your disposal, you can transform the way you communicate and take your texting experience to a whole new level.
Frequently Asked Questions
1. How do I enable auto-delete for verification codes?
To enable auto-delete for verification codes, go to Settings > Passwords > Password Options. Under Verification Codes, toggle on the Delete After Use switch.
2. What can I search for in Messages?
The search function in Messages is comprehensive. You can search by contact name, message content, phone number, email address, or even specific keywords within a message.
3. Can I recover messages deleted a long time ago?
No, you cannot recover messages deleted a long time ago. You can only recover recently deleted messages, specifically, the ones deleted 40 days ago. For a more permanent solution, consider enabling Messages in iCloud to back up your messages to the cloud.
4. Can I send a handwritten message on iPhone 15?
Yes, you can send a handwritten message on iPhone 15! Open a new message or reply to an existing thread. Rotate your iPhone 15 in landscape mode and tap the Handwritten icon. A blank canvas will appear where you can write or draw using your finger or Apple Pencil (if compatible).
5. Can I change the size or position of the keyboard?
While you can't directly change the keyboard size, you can shift its position on the screen. Simply tap and hold on the keyboard icon, then drag it to the desired location on the bottom half of the screen. This is helpful for one-handed typing or maximizing screen space.
6. Can I send a message that disappears on iPhone 15?
No, you cannot send a message that disappears on iPhone 15. iPhone 15, with iOS 17, doesn't currently offer a built-in feature to send disappearing messages like some other messaging apps, e.g., WhatsApp. However, there's a feature in your iPhone's Messages app – invisible ink! These messages remain invisible until the recipient taps on them to reveal the content.